
Part 3: Camera Control, Invisibility and 3-D Text
Links: .ppt,
Slides
(.pdf)
Finished World: Part 3
| Next Due Date : Mini-sites Web-page
Project = due Mon 13
June at 18:00 |
Find something fun to do - suggestions:
Exercise your brain with www.gamesforthebrain.com
Competitive Typing http://play.typeracer.com/
Try
an amazing drawing tool (e.g. Flame Painter):
http://www.escapemotions.com/experiments/flame/index.php
Something
else? You can decide, but please DO something -
don't just sit around watching videos.
=== OR ===
== Today's Assignment ==
Click on this Amazon Link about Embedded Games.
Notice that the original AmazonWS link won't work,
because it is a SECURE httpS link.
You need to remove the 'S' to make it work properly.
== OR ==
You could also try embedding "Blog Code" from this site (if the other one doesn't work):Here
are a couple resources to introduce you to Electro-Acoustic music:
Wikipedia
Electro-Acoustic
Here
are some music making tools to try out.
Search for one that is easy to use and creates good results.
Lots of Tools (find the best one)
Or
find it your self - search for [drum sequencer online] or [music creator
online]
or something like that.
Try
out various tools and try to make an interesting/exciting music loop.
Share it with your friends.
== Today ==
The teacher will show how to upload content into a Mini-Site in Haiku.
== Practice Today ==This is a first try. We will make a more complicated page tomorrow.
Wikipedia is very useful, but not particularly attractive.
Here is an improved version of a Wikipedia page:
https://s3.amazonaws.com/files.haikulearning.com/data/frankfurt_international_school/minisite_78421840/b97bc183f470/Bungee/index.html
You are allowed to do this because ALL of Wikipedia content
is licensed under the Creative Commons License.
Not all web content is so flexible, but Wikipedia is.
You might be interested in some more reading:
- Is
Copying Legal?
Use Blue Griffon to make a similar improved Wikipedia page:
- choose a topic
- find the Wikipedia article
- copy a small portion of text out of Wikipedia, into your page
- add a link to a video OR a nice image
- add another small bit of text plus a corresponding video
- put the copyright information at the bottom of the page, as well
as your name
- add any other visual improvements that you can think of, e.g.
colors
- save the page and name it "index.html"
- compress the folder and upload it to a Mini-site in Haiku
Try to figure out how to do this QUICKLY.
Here is a Bungee page with EMBEDDED videos:
https://s3.amazonaws.com/files.haikulearning.com/data/frankfurt_international_school/minisite_78536426/b536617be5bf/Bungee/index.html
"Embedded" means that we see the video in the page, rather than a link,
and the video runs inside the page when we click on [Play].
Embedding YouTube videos is quite easy.
- find a YouTube video that you like
- below the video, click on [Share] and then [Embed]
- copy the HTML code
- in BlueGriffon, click on the [Insert] menu and choose [HTML
Markup]
- insert your copied code into the small box and click [OK]
Now BlueGriffon is NOT a browser, so it cannot actually display the video
page.
Instead, it will display an error message. But when you save your
page
and open it in a browser, the video will appear and will work properly.
In the example page, the text is lined up nicely to the left of the
video.
That is because the text and videos are all in a TABLE.
You don't see the Table because the Table/Properties/Border is set to 0
(zero).
Now make your own page:
- choose a topic that appears in Wikipedia
- create a web-page in BlueGriffon
- type a HEADING on your page with the name of your topic
- insert a table below the Heading, maybe 3 rows and 2 column
- copy paragraphs from Wikipedia and insert them into the table left
column
- find corresponding videos (preferably short, under 5 minutes)
- embed the Video code into the cells in the right column\
- save the page as "index.html"
- compress the folder and upload it into a Mini-Site in Haiku
Work QUICKLY. Finish a page like this by Monday 13 June.
Then turn in the .amazonws URL addresses in Haiku.
== Turning it In ==
To turn in your web-pages
- start Haiku
- find the Mini-Sites Web Page Project
- click [Hand-in]
- "Write a Message"
- in your message, write the 3 links (amazonws links)
to the 3 web-pages that you made
- remember to click [Hand-In] again
Your Screen Saver Animation is due today 3 June 2016 at 18:00.
Find the assignment in Haiku. You can turn in your program
by creating a MESSAGE, and then copying the program code
into the message. If you prefer, you can COMPRESS the
program folder and upload the .zip archive.
Download this sample program and copy it into Processing:
https://dl.dropboxusercontent.com/u/275979/graphics/processingGraphicsTutorial/Lesson04_ScreenSaver/Lesson04_ScreenSaver.pde
The teacher will explain how it works.
You should make the improvements listed at the bottom
of the program and turn in your finished version -
due 3 June 2016 at 18:00.
Finish this tutorial about mouse-clicks.
Add lots of clickable items. If you run
out of space for more words, then put
more words along the right side or
top or left side of the screen.
https://dl.dropboxusercontent.com/u/275979/graphics/processingGraphicsTutorial/Lesson03B-ClickPics/ClickPics.html
If you have already taken the QUIZ about Processing Graphics,
then you should read the following notes about mouse clicks:
https://dl.dropboxusercontent.com/u/275979/graphics/processingGraphicsTutorial/Lesson03B-ClickPics/ClickPics.html
Copy the program into Processing, then follow the instructions under
==Practice== .
~~~~~
If you have NOT taken the QUIZ about Processing Graphics,
you need to do that today.
Copy all the text into a new Processing program.
Run it and make sure it looks like the teacher example on the board.
Make all the improvements listed in #1-4.
Then UPLOAD your program into Haiku.
You can click "Write a message" and then simply
copy your program into the message - and [Send] it.
You must finish by the end of class, so stop working
at 5 minutes before the end of class.
If you have problems uploading, you need
to TELL THE TEACHER IMMEDIATELY and get help.
This is only for Mr Mulkey's class.
Copy all the text into a new Processing program.
Run it and make sure it looks like the teacher example on the board.
Make all the improvements listed in #1-4.
Then UPLOAD your program into Haiku.
You can click "Write a message" and then simply
copy your program into the message - and [Send] it.
You must finish by the end of class, so stop working
at 5 minutes before the end of class.
If you have problems uploading, you need
to TELL THE TEACHER IMMEDIATELY and get help.
In this tutorial
https://dl.dropboxusercontent.com/u/275979/graphics/processingGraphicsTutorial/Lesson03-Faces/index.html
work on the "second lesson" - METHODS .
Reminder - Quiz Tomorrow -
The quiz will be about using Processing
to draw shapes, including curves, faces, etc.
Do this tutorial
https://dl.dropboxusercontent.com/u/275979/graphics/processingGraphicsTutorial/Lesson03-Faces/index.html
Get to the "end of first lesson" - CURVES -
or the "second lesson" - METHODS -
whichever is correct for your class.
The teacher will show you how to draw a CURVE.
That is a bit more complicated than drawing an arc.
Then you can do this tutorial - get to the "end of first lesson" today.
https://dl.dropboxusercontent.com/u/275979/graphics/processingGraphicsTutorial/Lesson03-Faces/index.html
Add more sports icons to your program.
Do as many as you can today.
Organize them in a neat layout, maybe 2 rows of 2 icons or so.
Once you
have finished the FLAGS
tutorial,
you can start on the Olympics
tutorial.
Later, we will do the Faces and Click tutorials.
The teacher will explain how to draw TRIANGLES.
Then finish the FLAGS
tutorial before next class -
that might require doing some work at home.
If you still have not taken last week's quiz,
please do so today.
The teacher will demonstrate how to use Processing.
Then start Processing and do the exercises described in the following
notes:
- read
these notes about FLAGS and do the sample programs up
to and including
#1 - German flag
#2 - Austrian flag
#3 - Belgian flag
The programs in those notes will run in
Processing
from http://processing.org after
downloading and installing the program.
Alternatively, you can run the code directly in the following
web-page
without installing anything : http://sketchpad.cc .
But that is not
a good tool in the long run.
=========================================
If you missed the quiz yesterday, you need to take the quiz today.
Then start Processing.
Quiz - The teacher will give you a paper quiz.
You will also need this link for the quiz:
Learn
to make animations (moving pictures)
(wind the video to the end).
You must write the program described, then answer
the questions (write answers on white lined answer page).
You may use your computer, any notes that you have,
and any web-sites you wish to use. The quiz probably takes
about 20 minutes.
Once you have finished your quiz (and turned it in),
you should do the following:
(1) Download PROCESSING 2.2.1 from http://processing.org
Then install Processing (pretty
simple, but get help if you need it).
(2) Then open [File][Examples]. Find a program, load
it and run it.
Try to change something in the
program, like a color, shape, speed.
Then try another example
program. Keep trying until you find something interesting.
Tomorrow, we will start writing programs that draw interesting
pictures.
== Day 1 ==
We will learn to draw simple pictures/diagrams in Javascript.
Start
at this web-site - Drawing Ellipses . It includes a video
that explains
how to draw an ELLIPSE. Then work your way through the
tutorial, hoping to get to drawing a snowman during this class.
The teacher will demonstrate how to use these drawing commands,
especially how the COORDINATE system works.
== Day 2 ==
Learn
to make drawings with COLORS.
== Day 3 ==
Learn to make animations (moving pictures).
== Day 4 ==
Interactive Programs (using the Mouse).
============ Day 5 = Quiz ================
You will have a quiz where you
need to create
a program to make a specific drawing under time limitation (30 min)
and then show it to the teacher to receive a
grade.
Your finished video is due on Friday 22 Apr at 18:00.
== Turning it In ==
Then organize yourselves into groups,
choose a news topic, and get started
looking for YouTube source videos
that you can copy and paste together
into a longer, meaningful story.
You must type the required math problems
in MS Word, then turn in the resulting MS Word document.
It is due on Thur 24 March.
Hints:
The ANGLE symbol (on top) is in the [ä] list in the Equations bar.
The 3 dots (means "therefor") is in the list of symbols.,
Read these notes. Then you must type EXACTLY THE SAME PAGE in MS Word.
Be sure to set the page to 2 columns.
Remember that [Shift][Enter] will leave one line and automatically
produce a new equation on the next line.
If
you use a face, it must be YOUR face or a famous person from Google
Images.
You are NOT ALLOWED to use a photo of a friend or someone at FIS.
Make
some funny pages, print them, put your name on the pages and hand them in
to the teacher.
Try to bring a picture of your face to use.
== GOAL ==|
Printing
- Tips for Students
|
We need brief explanations for these terms connected to Information in the Web
search engines
meta search engines
Boolean rules
discussion forum
subject DIRECTORIES
blogs
primary/secondary/tertiary sources
social Web
hidden web
database / data driven
static vs dynamic web-sites
RSS feed
podcast
experts
memes
serendipity
the cloud
For each term above, find a clear and common example,
and then write a brief explanation of what the term means.
Comment on the reliability issues connected to these tools.
The
videos on this page are a good starting point.
|
Finished World: Part 3 |
| world.my
first method ( ) No variables |
|||
| Do together | |||
| Loop infinity times times | |||
| boar move forward 1 meter | |||
| boar turn left 0.25 revolutions | |||
| Loop infinity times times | |||
| bluebird move forward 1 meter duration = 2 seconds | |||
| bluebird turn left 0.5 revolutions | |||
| bluebird move forward 1 meter | |||
| bluebird turn right 0.5 revolutions | |||
| Loop infinity times times | |||
| bunny move up 1 meter | |||
| bunny move down 1 meter | |||
| bunny turn left 0 revolutions duration = 2 seconds | |||
Try making the following actions:
#1 make a person or animal jump (move upward)
then spin around 360 degrees
then fall back down to the ground
repeat this 3 times by using LOOP
#2 make an object move 5 meters left,
then move back 5 meters right,
and repeat this 4 times by using LOOP
#3 Put #1 and #2 together inside a [doTogether] construct
Then they should happen simultaneously,
both objects moving at the same time
#4 Add one more moving object into the [doTogether]
=================================
*** You will have a QUIZ next class, using Alice ***
*** You will need to add commands to a world ***
*** and then show the result to the teacher ***
===================================
Methods with the - Bunny and the Phone
Watch tutorial #2 and do the exercises at the end of the notes.=======================================
*** You will have a QUIZ Tuesday or Wednesday, using
Alice ***
*** You will need to add commands to a
world
***
*** and then show the result to the teacher
***
==========================================
useful tools and obscure information. It's easy to "get lost" in all
this stuff.
Unfortunately, it is far too easy to waste time in the Web.
But
you don't need to waste time watching YouTube videos, chatting and
reading Facebook. There are lots of OTHER enjoyable things to do,
many of which actually accomplish USEFUL WORK.
Here
is a list of interesting and useful web-sites that could be used
to accomplish useful work:
Cool Tools for Schools : http://cooltoolsforschools.wikispaces.com/
Today
you should spend the period INVESTIGATING some of these web-sites.
INVESTIGATING means that you look at what a site does and then ask
some intelligent questions and try to find answers for your questions.
Typical questions are:
Find
at least one web-site that is particularly interesting and useful, but one
that is "new"
to you and your peers. DON'T investigate Facebook or Wikipedia or
Google
or YouTube, or any other web-sites that you already use on a regular
basis.
Find something NEW! Be adventurous!
This
is an easy to use Game Designer system.
It supports various types of games, all of which
can be built with "drag-an-drop".
It's
just for fun (and to learn something).
You do not need to turn in this work.
If
you don't like Sploder, maybe you can find
something better on this page:
http://www.pearltrees.com/ardentseeker/make-ur-own-game/id1310761
But do try Sploder first - it really is very good.
Or,
if you prefer a more intellectual challenge, try one of these
Brain Games :
http://www.gamesforthebrain.com/
| Remember to RESET all the Sprites in
your Greeting Card. Do this by adding [When Green Flag clicked] to each Sprite. Then use - [go to X() Y()] to place your Sprite in the proper position - [point in direction (90)] to turn the Sprite to the starting direction - [switch costume to ..first..] to start with the correct "look" - [show] in case you hid the Sprite during the animation - anything else to reset the Sprite to the proper starting condition Then the viewer can start the animation by clicking the green flag. |
  |
Today is the last day to work on your Adventure Game.
*** Adventure Game - Due TODAY - 30 Nov - at 18:00
The easy way to include a video in your game is to EMBED
a YouTube video. Click on [Share], then [Embed], copy the code
and put it into EzCode. It will look like this (you must add the "https:" shown in red):
|
<iframe width="420" height="315" src="https://www.youtube.com/embed/BIWeEFV59d4" frameborder="0" allowfullscreen></iframe> |
It doesn't make much sense to have more than about 30 seconds of video
in the middle of the Adventure Game. If you have a longer video,
you can start it in the middle by adding "?start=25" to start at
the 25th second of the video, like this:
|
<iframe width="420" height="315" src="https://www.youtube.com/embed/BIWeEFV59d4?start=25" frameborder="0" allowfullscreen></iframe> |
You can make more attractive text like this:
|
%"color:red; font-size:32px;background:lime" This is big red text % |
Notice that you need a starting and ending % sign.
This goes in between the % signs that make a "room" hidable and showable.
This isn't always sensible, but sometimes you may want to use colors in text.
For more ideas, look at the Colors_Fonts sample program.
We are going to make an Adventure Game. This is a "branching" story,
where you make decisions and move on to the next "place" in the story.
Here are three examples you can try out.
Or you can look at the Adventure_Game in the EzCode samples.
We will use EzCode and JavaScript for this project. It's certainly possible to create
computerized stories with other tools, but JavaScript is an excellent
programming language to learn, as it is the most common language
used in the World-Wide-Web.
Here are some suggestions for getting started:
Before you start creating pages (rooms),
you should make a plan -
perhaps sketch out the
design of your story ON PAPER.
== Getting Started ==
Once you have started, spend a little time thinking about the story,
and sketch out some ideas on paper.
Collect some pictures and then start
making pages.
**** VERY IMPORTANT! *************************************
IF you use pictures that are stored inside your computer,
you MUST put them all into one folder, together with
a complete copy of EZ-CODE.
Then COMPRESS the folder and turn in the .ZIP archive.
**********************************************************
Otherwise the links to pictures won't work.
== Goals for the Assignment ==
….. more info coming soon …. the teacher will show you a couple more good ideas next week
Today, start THINKING and PLANNING ...
At the end you must turn in your COMPLETE program (from the left window)
as a TEXT FILE. It will not "stay" inside ezCode.
***** BE SURE TO SAVE YOUR PROGRAM FREQUENTLY! ******
Today we will do the Rich Man Quiz in EzCode .
Today we will do the Rich Man Quiz in EzCode .
We will do the EzCode Pictures program today.
** TIP **
To SAVE your programs in EzCode:
- highlight all the code (text in the left box)
- copy the code
- paste your code into a document - e.g. MS Word
Document
- save the document
- later you can open the document and Copy/Paste
your code
back into EzCode
** Suggestions **
== Today's Assignment ==
Start EzCode and open the Sample Video_Quiz .
Do the Practice exercises described at the bottom.
Add another video with 3 questions, similar to the Coca Cola questions.
|
<iframe width="560" height="315" src="https://www.youtube.com/embed/w7AFRg7-hrA" frameborder="0" allowfullscreen></iframe> |
You can
change the height and width if you wish, but don't change anything else.
If you finish early, add another video with questions.
We will be using EzCode to create Javascript driven Web Pages.
The teacher will explain how to use EzCode.
Today, open the [Samples] menu and do the [Quiz] program.
Do the practice exercises suggested at the bottom.
Be sure to SAVE your CODE by COPYING and PASTING
it into a document in a TEXT EDITOR (or word processor).
Continue Aesop's Fable presentation with Sound Effects.
== Assignment ==
Due on Wednesday 4 Nov at 18:00
Create a PowerPoint presentation for one of Aesop's Fables -
similar to this one : The Boy and the Snails
- include a TITLE PAGE
- include an AUDIO file
- use Audacity to add SOUND EFFECTS to the AUDIO file
Select sound effects that fit with the story and that are entertaining
- include printed text for the Aesop's Fable -
this
must match the text in the AUDIO file
If it doesn't match, you need to
correct the text.
- include some decorative images - small ones -
choose images that fit with the story
- the audio, text and images should all fit on ONE PAGE
so the viewer can read along with the text as the audio plays
- include citations for all the source - the audio, the text and the images
Write the citations on the last page
-- Turning it In --
You can turn this in by simply uploading (attaching) the single Powerpoint file in Haiku -
it already contains all the pictures and audio files.
See below
The teacher will demonstrate how to use Audacity.
Here are some things to try with Audacity:
See below
We will be doing various activities with SOUND this week and next.
You will need headphones every day.
Today -
Create a PowerPoint presentation for one of Aesop's Fables - like this:
https://dl.dropboxusercontent.com/u/275979/compTech/powerpoint/aesop1/TheBoyAndTheSnails.pptx
You will find AUDIO BOOK versions of Aesop's fables on librivox.org
You will find the TEXT versions of the same fables at gutenberg.org
When you make your PowerPoint presentation, you need to:
- include an AUDIO file
- include printed text
- include some decorative images
- include citations for all the source - the audio, the text and the images
Animations are not necessary.
Finish most of this today - we will be adding more to it tomorrow.
HOMEWORK -
Download and install Audacity - if it is already installed
on your computer, that will be fine. You need a working
version of Audacity tomorrow.
-- GIF ANIMATION Creator Tools --
The Gif Animation Creator that we have been using appears to
be limited to 30 frames only. Here are some other possibilities
that (hopefully) have a higher limit (or no limit):
http://toolson.net/GifAnimation/Create
Here is a list of various possible tools - choose the one you like best:
http://alternativeto.net/software/online-gif-maker/
|
|
This Animated GIF Word adds some variety to otherwise dull text. Notice that the moving letters don't just fall, but they also "squash" at the bottom. In Inkscape, you achieve this effect by resizing the letters, not only moving them. And you can get interesting effects if you pull on the control points after drawing the letter. The motion doesn't need to "mean" anything, but it should look "realistic" - like this example appears to obey the law of gravity, and the letters seem to be made out of some flexible material. Many other effects are possible, like spinning, floating (like a balloon), zooming across the page, etc. |
|
|
Action GIFs can hilight specific activities or events, like a sports team. It doesn't need to be a smiley - it could be a more realistic figure. The main thing is that it shows some sports action, like kicking a ball, running, jumping, dancing, etc. |
|
|
Stick-man animations are quite easy to draw (don't need to worry about shapes or colors), so it's possible to draw a "story" (at least a short one).
When you make a stick-man story, it does not need to be as long as this one, but at least 20 frames long. And the story should make some sort of sense. |
Your assignment is to make one of each of these - that is, 3 animated GIFs -
- a WORD or LETTERS GIF
- an ACTION GIF (sports or other action)
- a STICK-MAN GIF that "tells a story"
You must draw all the images yourself, from scratch. You are not permitted
to download any images, but you may reproduce a good idea that you saw somewhere.
These are due on Fri 23 Oct at 18:00 noon .
You must make ONE FOLDER containing all the following:
- all the frames that you saved from the graphics editor
- the 3 .GIF files containing the animated GIFs
If you finish early, you should either improve one of the GIFs,
or make a new and better one.
The GOALS in each case are that the GIF should be :
- attractive - for example, nice colors and interesting shapes
- realistic or believable (not "real", but not just making random movements)
The movements should make some sort of sense
- smooth - the animation should change smoothly - that means you will
have lots of frames, and only small changes each time
- interesting and/or entertaining
You have 5 days of class, covering one calendar week.
You cannot work slowly. You must work quickly and productively.
This is due on Fre 23 Oct at 18:00 .
Whatever you have finished, you must turn that in even if it is not "perfect".
You must COMPRESS the folder containing 3
GIF animations and all the
individual images that you saved.
Stick man animations are simple, involving
movements of
legs and arms. The stick man should be built from straight line,
and not too many of those. The body does not need to look "real",
but the movements should be realistic. For example,
the runner below is leaning forward, not standing straight up.
The jump-rope man does NOT look realistic,
as his body
should move up and down when he jumps.
|
|
|
Practice drawing a stick man animation today.
Make a stick man
- jump
- run
- crash into a wall
- jump over a wall
- kick a ball
or any other basic movements/motions.
This would be just one or two of the figures above - not all of them.
Start simple then work up to more complex movements.
Keep the "stories" relatively short - not more than 20 or 30 frames.
Here is an excellent video outlining basic concepts of ANIMATION.
The video contains lots of examples of ANIMATION.
In particular, there are several LETTER/WORD animations.
|
|
This Animated NEW Word adds some variety to otherwise dull text. Notice that the moving letters don't just fall, but they also "squash" at the bottom. In Inkscape (or Google Draw), you achieve this effect by resizing the letters, not only moving them. And you can get interesting effects if you pull on the control points after drawing the letter. The motion doesn't need to "mean" anything, but it should look "realistic" - like this example appears to obey the law of gravity, and the letters seem to be made out of some flexible material. Many other effects are possible, like spinning, floating (like a balloon), zoming across the page, etc.
Today's practice - use either Inkskape or Google Draw, as you prefer : 1 - make your own "squashing word" like the NEW animation (like NEW) 2 - make some animated letters that "fly" into the screen - from the side, or the top, or in a spiral, as you wish. Make yours better (smoother) than the one at the right! |
|
It's pretty easy to make your own "Smiley" GIF animation.
The trick is to place each piece of the picture in a new layer -
first layer for the whole face (circle), next layer for the mouth,
next layer for the left eye, next layer for the right eye, etc.
You'll probably find it easier if you make it pretty big, like 200x200 pixels.
Now make your own smiley GIF animation.
Recommend using Inkscape or Google Draw for the drawings.
Start with a basic face and export/download it as a PNG or GIF image.
Then make a small change and save a second image.
Another small change, then save a third image.
It would be smart to NAME the images pic1, pic2, pic3, etc.
Then use this online tool for making the animated GIF.
The teacher will show how to use these tools to create a Smiley.
Then you can practice. Make a simple one quickly,
so you learn to do all the steps (there are many steps).
Then, if time permits, make another nicer one.
You should read the GUIDELINES on this page.
Perform EXPERIMENTS to find answers to the following questions.
Your WIX Site
Next week you will be making your own GIF Animations.
The teacher will explain how to EXPORT your comic to a
.PNG image
and then upload it into Haiku. It's not difficult, but not
obvious.
Continue working on your Comic Strip.
Check your grades for the Rollover Picture Page.
If you got a grade 0, you need to turn it in again,
but this time COMPRESS the ENTIRE FOLDER
and the UPLOAD the .ZIP file. If you don't
know how to do this, ask for help from the teacher.
Comic Strip Assignment - Due 8 Oct at 18:00
Watch a CARTOON video (bottom of Introduction
to Vector Graphics).
Then try to draw the same figure you saw in the video.
Introduction to Vector Graphics
Open Google Drive (Google Docs).
Create a NEW DRAWING.
Use the SHAPES and other DRAWING TOOLS to
draw each of the following.
It's practice - do as many as you can in one class.
- Mickey Mouse (a circle face, two circle ears, all black)
- Packman (a yellow circle with a "pie" piece removed)
- A blue 5 pointed star with one point pointing downward
- A light purple "cloud"
- A frowny face
- A robot with a square head, rectangle body, rectangular eyes and arms
|
Six triangles that fit together like this (with 6 different colors):
|
Take any shape, and fit lots of them together to create a TESSELATION, e.g.:
|
Next class we will start using InkScape,
which is an APPLICATION
that does VECTOR GRAPHICS like Google Draw, but it has
a lot more features and works better because it is
running as an APPLICATION inside your computer.
You need to download and install Inkscape from this web-site:
https://inkscape.org/en/download/mac-os/
We are going to make web-pages with ROLLOVER effects and links on pictures.
Read these notes. The teacher will demonstrate how this all works.
The finished page is due on Friday 11 Sep at 18:00.
You will have all the classes this week to work on it
but may also need to do some work at home, as we
do not have any classes on Wednesday.
Start making a WIX Web-Site at : http://www.wix.com
You can use your email address to create an account.
Choose any template that you like - it's easy to change it later.
The teacher will explain how to :
- install Sea Monkey
- run Sea Monkey
- [File][New][Composer Page]
- [Seamonkey][Preferences][Composer] -- turn ON [Preserver Original Source Formatting]
- insert images without copying them
That means, use Google Images to find an image
then copy the address, insert an Image in Seamonkey
and paste the Address (URL), and type a short description in [alternate text]
- put LINKS onto pictures
- use tables to organize a web-page
Read these notes and make a similar page,
using a 2x2 table to display 4 images.
** This assignment is due on Friday 28 Aug at 18:00
** To turn in the assignment, you must UPLOAD your finished web page (.html file)
** into Haiku in the Four Pictures Page assignment.
If you finish early, you can create an account at http://www.WIX.com
Next class, we will start making a WIX web-site
that will contain links to your project work, as well as
a slide-show with photos from the grade 9 trip.
Continue creating your picture page (like Sample Document )
If you finish early, you can have a look at some of the
picture links on the class web-site under [Latest Tech Ideas].
The teacher will explain how to :
- install Sea Monkey
- run Sea Monkey
- [File][New][Composer Page]
- [Seamonkey][Preferences][Composer] -- turn ON [Preserver Original Source Formatting]
- insert images without copying them
That means, use Google Images to find an image
then copy the address, insert an Image in Seamonkey
and paste the Address (URL), and type a short description in [alternate text]
- use tables to organize a web-page
Read these notes and make a similar page,
using a 2x2 table to display 4 images.
Continue creating your picture page (like Sample Document )
If you finish early, you can have a look at some of the
picture links on the class web-site under [Latest Tech Ideas].
|
Welcome to CompTech ~~~~ |
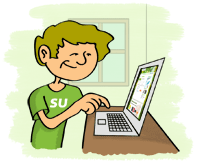 |